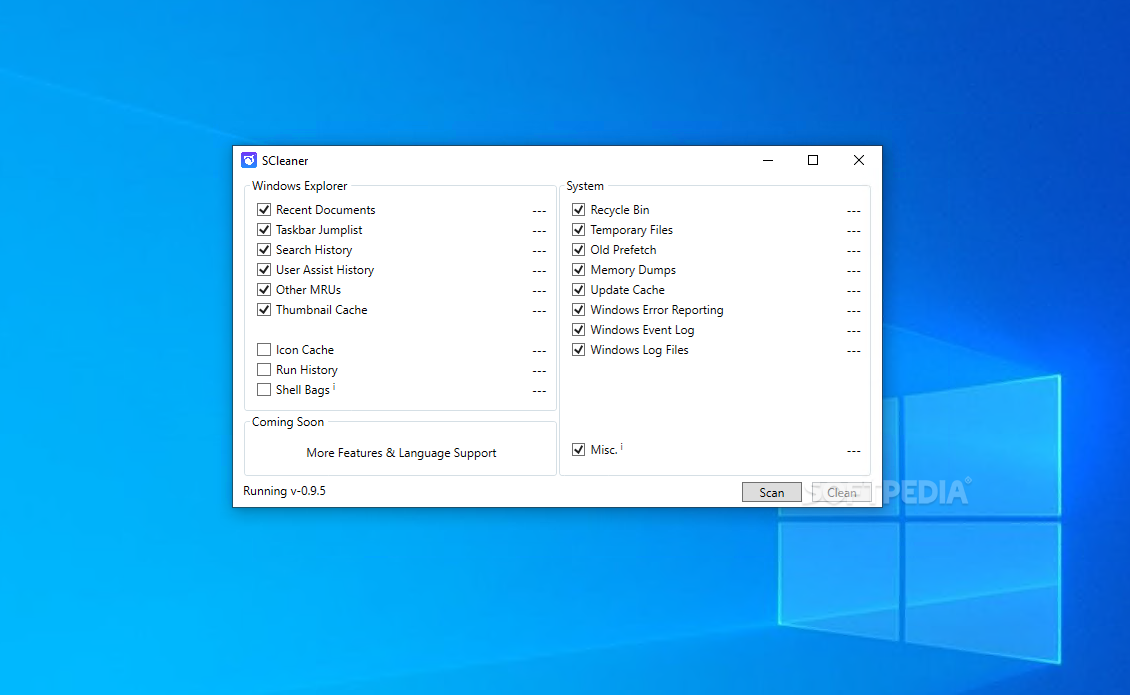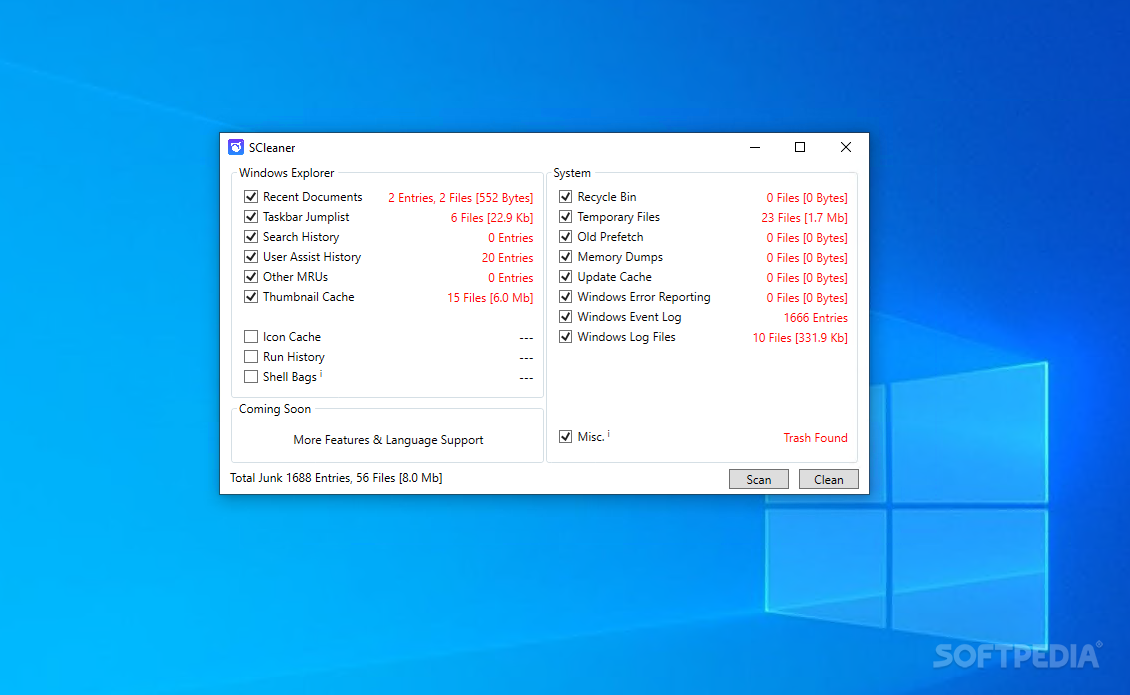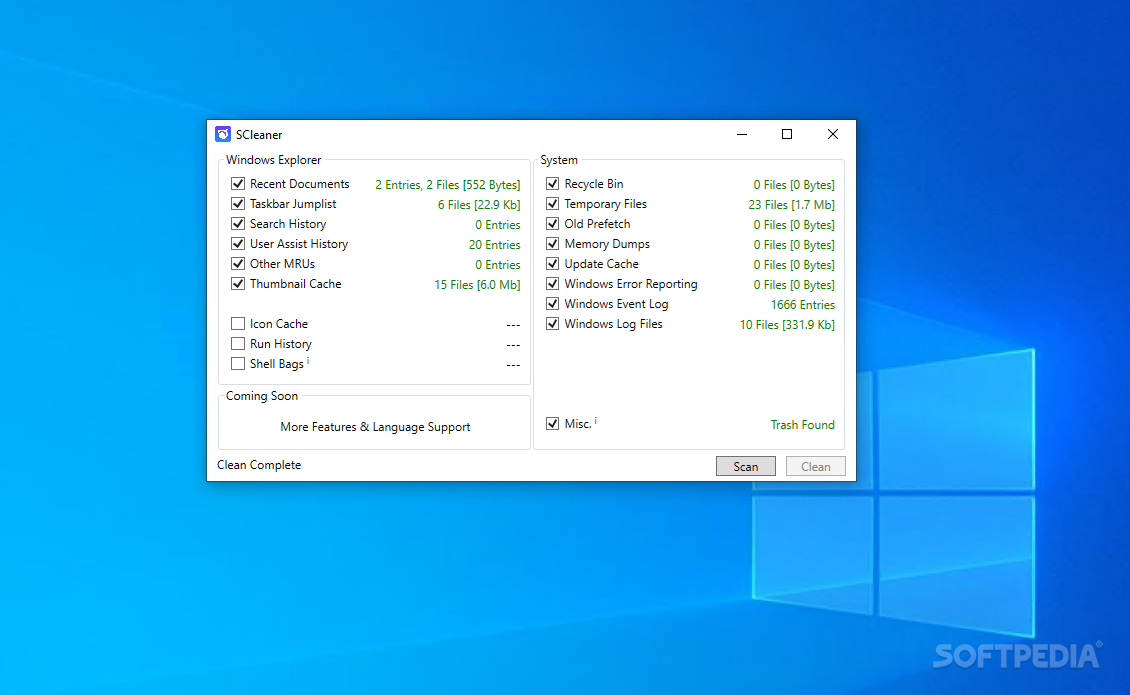SCleaner
1.1Clean your machine using a lightweight solution, an open-source program that needs no installation and allows you to quickly remove your unwanted temporary files
SCleaner is a minimalistic application, perfect for users who want to perform quick, one-click system cleanups.
We all know how many junk files your Windows OS generates and how difficult and frustrating it can get to search your machine for all the unused and unwanted content. Sometimes, even as a tech-savvy individual, you struggle to find the exact location/folder where different apps or processes have generated data, saved backups, or left other types of files.
SCleaner is a great solution for individuals who like uncomplicated processes and to get things done fast. Firstly, the tool is small in size and portable — it does not need to be installed and leaves no traces, extra files on your PC. Although pretty similar in function with the Windows built-in 'Disk Cleanup' application, SCleaner is a free and user-friendly alternative to the traditional system cleaning programs or to manually search and delete certain resources.
SCleaner enables accessibility. It is easy to understand and use by any type of user. This is the reason why this program could be suitable for less tech-knowledgeable people. The interface is simple and the visual cues are an essential part of its whole simplicity traits.
For example, when you open the program, it displays a simple window with two important sections: 'Must Clean' (which shows the mandatory categories — Obsolete link and Shortcuts, Icon and Thumbnail Cache, Temporary FIles, Windows Error Reporting, etc.) and 'Can Also be Cleaned' (an optional category that involves the Recycle Bin, Old Prefetch, Taskbar Jumplist, and Run History).
After selecting the desired categories, SCleaner performs a quick scan. When the scanning process is done, for each selected category, the user gets displayed, in red, the number of files that were found and can be erased.
The final step, the cleaning, can be initiated using the 'Clean' command. After this final process is done, you will see displayed, in green, all the files that have been deleted from your system. The application can be closed after the final step, and you can reuse it every time you need to.
Cleaning your Windows system in the most efficient manner
We all know how many junk files your Windows OS generates and how difficult and frustrating it can get to search your machine for all the unused and unwanted content. Sometimes, even as a tech-savvy individual, you struggle to find the exact location/folder where different apps or processes have generated data, saved backups, or left other types of files.
SCleaner is a great solution for individuals who like uncomplicated processes and to get things done fast. Firstly, the tool is small in size and portable — it does not need to be installed and leaves no traces, extra files on your PC. Although pretty similar in function with the Windows built-in 'Disk Cleanup' application, SCleaner is a free and user-friendly alternative to the traditional system cleaning programs or to manually search and delete certain resources.
How to use this application for optimal results
SCleaner enables accessibility. It is easy to understand and use by any type of user. This is the reason why this program could be suitable for less tech-knowledgeable people. The interface is simple and the visual cues are an essential part of its whole simplicity traits.
For example, when you open the program, it displays a simple window with two important sections: 'Must Clean' (which shows the mandatory categories — Obsolete link and Shortcuts, Icon and Thumbnail Cache, Temporary FIles, Windows Error Reporting, etc.) and 'Can Also be Cleaned' (an optional category that involves the Recycle Bin, Old Prefetch, Taskbar Jumplist, and Run History).
After selecting the desired categories, SCleaner performs a quick scan. When the scanning process is done, for each selected category, the user gets displayed, in red, the number of files that were found and can be erased.
The final step, the cleaning, can be initiated using the 'Clean' command. After this final process is done, you will see displayed, in green, all the files that have been deleted from your system. The application can be closed after the final step, and you can reuse it every time you need to.
143 KB
Info
Update Date
Aug 23 2021
Version
1.1
License
Freeware
Created By
Shrewd Squad
Related software Security